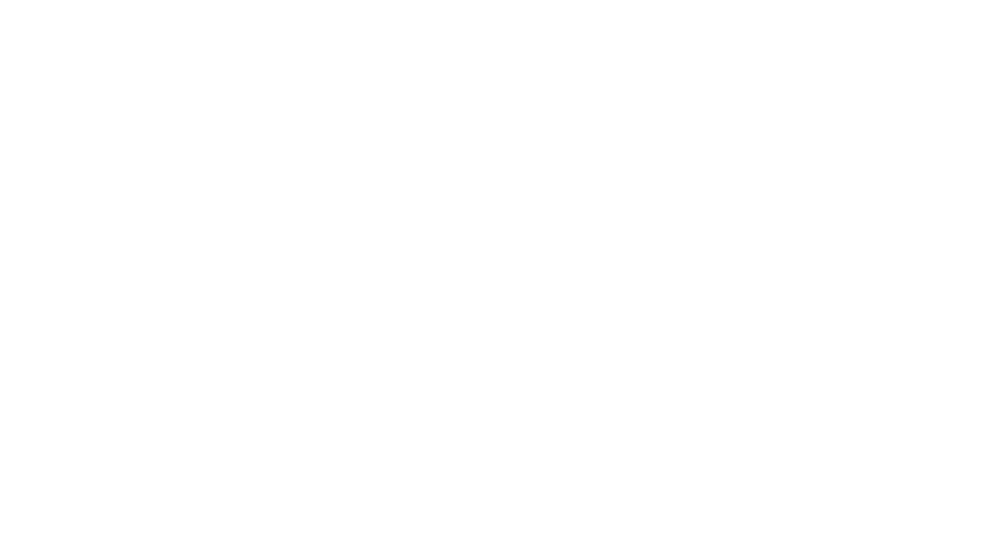どうも、まっつん(@matusato7)です。
手持ちのスマホで写真を撮ったみたら写りが暗い…。
実際に目で見た景色と色合いが違う…などなど。
そんな経験ありませんか?
早速ですが下の写真をご覧ください!

これは紅葉シーズンに撮影したものです。
beforeがiPhone8のデフォルト設定で撮った写真、紅葉の鮮やかさが薄れちょっと冷たい色合いに見えますね。
afterがあるアプリを使用してレタッチしたものです。
違いは一目瞭然ですね!全体的に鮮やかになって暖かみがでました。
実はこれ、無料のスマホアプリでレタッチしたものなんです。
今回はこの写真編集(現像)に特化した最強の無料スマホアプリ「Adobe Lightroom CC mobile」の使い方をご紹介します!
Contents
Adobe Lightroom CC mobileとは?
 Adobe Lightroom CC mobile は、写真の撮影と編集、共有することのできる無料のスマホアプリです。
Adobe Lightroom CC mobile は、写真の撮影と編集、共有することのできる無料のスマホアプリです。
有料版にアップグレードすると、より正確な制御が可能になり、モバイル・デスクトップなどすべてのデバイスでシームレスにアクセスできるようになります。
Adobe Lightroom CC mobileを使うにはアドビアカウントの登録(無料)が必要になります。
Adobe Lightroom CC mobileの使い方
この記事では見やすいように画面を横向きにしています。
アプリ起動後の初期画面
 アプリを起動すると初めに出る画面です。
アプリを起動すると初めに出る画面です。
ここでは主に写真をフォルダ分けしたり、アルバム作成をすることができます。
画面右下にある「写真+」マークをタップするとスマホのカメラロールが開くので、編集したい写真を選択してLightroomに読み込みましょう。
写真を読み込むとすぐに編集モードに移行します。
各編集機能の説明
 1番右側(or下側)に並んでいるアイコンを設定することで写真の編集ができます。
1番右側(or下側)に並んでいるアイコンを設定することで写真の編集ができます。
それでは上から1つずつ機能を見ていきましょう。
部分補正

調整したい部分を指でなぞって選択し、特定の領域だけ補正することができます。
こちらは有料版にアップグレードすることによって使える機能です。
修復

大小に関わらず、写真から対象物をほぼ削除することができます。
削除した部分は背景と同じように自動で合成してくれます。
こちらも有料版にアップグレードすることによって使える機能です。
切り抜き

 自分の好きな比率、角度に切り抜くことができます。
自分の好きな比率、角度に切り抜くことができます。
画像の回転や反転もこれで可能です。
プロファイル

 お気に入り、Adobe Raw、カメラマッチング、アーティスティック、ビンテージ、モダン、白黒のプロファイルが標準装備されています。
お気に入り、Adobe Raw、カメラマッチング、アーティスティック、ビンテージ、モダン、白黒のプロファイルが標準装備されています。
タップ1つでシーンに合わせた色調にしてくれる便利な機能です。
自動

ワンタップでアプリが自動で色調補正をしてくれる機能です。
これだけでもそれなりの色合いになります。
ライト

 写真の補正で必ずと言っていいほどおこなうのが明るさの調整です。
写真の補正で必ずと言っていいほどおこなうのが明るさの調整です。
ライトは主に写真の明るさを調整する機能になります。
- 露光量:写真全体の明るさを調整します。
- コントラスト:明るいカラーと暗いカラーの差です。コントラストが高くなるほど全体的に色が上がり、引き締まった写真になります。
- ハイライト:写真の明るい部分の明るさを調整します。ハイライトを下げると光源が抑えられ、白飛びを低減できます。
- シャドウ:シャドウはハイライトの逆で、黒潰れしているところに効果があります。
- 白レベル:写真の白色点を調整します。ハイライトの強力版です。
- 黒レベル:写真の黒色点を調整します。シャドウの強力版です。
- カーブ(トーンカーブ):トーンカーブは明度、色調、コントラストを一度に操作することがでます。
カラー

 見たままの色の鮮やかさが写真に再現されていない場合や、部分的に色を上げたいときなどに使うのがカラーです。
見たままの色の鮮やかさが写真に再現されていない場合や、部分的に色を上げたいときなどに使うのがカラーです。
- 色温度:写真の色味を寒色系⇆暖色系に調整することができます。下げると全体的に青みが増し、上げると赤みが増します。
- 色かぶり補正:写真全体に緑色や紫色など特定の色味がかかった状態を解消できます。
- 自然な彩度:彩度が高い部分は抑えつつ、彩度の低いところのみを調節できます。不自然な色味になるのを防止できます。
- 彩度:写真全体の彩度を均一に調節します。
- B&W:写真をモノクロにして細かく調整することができます。
- 混合:写真に含まれる色を自由に調整することができます。
- WB:基準になる白の温度をシーンに合わせて(曇天や日陰など)設定することができます。
効果

 効果は明瞭度や周辺光量、明暗別の補正などが行える機能で、写真にメリハリをつけたりすることができます。
効果は明瞭度や周辺光量、明暗別の補正などが行える機能で、写真にメリハリをつけたりすることができます。
- 明瞭度:被りのある被写体の輪郭(境界線、エッジ)などを柔らかくしたり、逆に鮮明な写真に仕上げることができます。
- かすみの除去:効果の中で1番優れた機能といっても過言ではないのがこのかすみの除去です。写真を撮っていてモヤモヤと霞んでしまった経験があるかと思います。このモヤモヤなどをくっきりとした写真に変えてくれる機能です。
- 周辺光量補正:暗くなってしまった写真の四隅を均等な明るさにすることができます。
- 中心点:値が小さいほど適用量の調整が四隅から離れた広い領域に適用され、値が大きいほど四隅に近い領域に限定されます。
- ぼかし:値が小さいほど周辺光量補正された部分と周辺ピクセルとの差が大きくなり、値が大きいほど穏やかに変化します。
- 丸み:値が小さいほど周辺光量補正効果がより楕円的に適用され、値が大きいほど真円的に適用されます。
- ハイライト:コントラストを保持したままハイライトの度合いを調整します。ハイライト領域が小さい写真に適した機能です。
ディティール

 被写体の境界線やピンボケした箇所を補正する機能です。
被写体の境界線やピンボケした箇所を補正する機能です。
写真をシャープにして、エッジの鮮明度を強めてディテールを際立たせたり、写真のノイズを除去できます。
- シャープ:明瞭度は写真の輪郭(境界線、エッジ)などを柔らかくしたり逆に硬くパキッとしたような写真にすることができます。
- 半径(シャープ):シャープを適応するディティール(エッジ)の細かさを変更することができます。
- ディティール(シャープ):写真のディティール(エッジ)をどれだけ強調させるかの設定です。数値が上がるほどはっきりし、下がるほどピンボケが軽減されます。
- マスク(シャープ):マスクはシャープをどれだけ適応するかの値です。
- ノイズ軽減:高感度で写真を撮影するとノイズが多くなってしまいます。そのノイズを軽減することができます。
- ディティール(ノイズ軽減):シャープのディテールと同じで、どれだけエッジを強調するかの設定になります。数値が大きいほどノイズを軽減しはっきりした写真になり、数値が小さいとふんわりとした写真になります。
- コントラスト(ノイズ軽減):ノイズを軽減しつつ、コントラストを高くすることができます。
- 偽色の軽減:写真にできる偽色を軽減することができます。偽色とは写真に存在しない色で、撮影時にエッジに現れる偽りの色です。
- ディティール(偽色の軽減):補正した偽色のディテールをどれだけ強調するか設定できます。
- 滑らかさ(偽色の軽減):補正した偽色の滑らかさを変更できます。
ジオメトリ

遠近法の修正と調整ができるのがジオメトリです。
間延びしてしまった写真などを簡単に修正することができます。
こちらは有料版へアップグレードすると使える機能です。
レンズ

レンズの周辺減光や歪みをレンズのプロファイルを元にある程度の補正を行ってくれる機能です。
プリセット

購入したり自作したLightroomのプリセットを使うことのできる機能です。
プリセットとは、ハイライトやシャドウなどの数値を保存したもので、保存した効果をそのまま写真に反映することができます。
前の設定

前回の編集した設定をそのまま反映させることができます。
同一設定の写真を複数編集するのに便利な機能です。
初期化

写真を完全に最初の状態に戻すことができます。
冒頭写真のレタッチ方法(チュートリアル)
ここからは冒頭でお見せした写真のレタッチ方法(チュートリアル)になります。
これを見て少しでもご参考になれば嬉しいです!
- STEP1レタッチをしていきます!
 寒色系でちょっと冷たい印象を受けるこの写真を、紅葉が鮮やかな写真にレタッチしていきます。
寒色系でちょっと冷たい印象を受けるこの写真を、紅葉が鮮やかな写真にレタッチしていきます。
上の写真を保存して練習に使ってもOKです!
- STEP2ライトの調整
 まずはライトから調整です。全体的に少し暗めなので明るくしていきます。
まずはライトから調整です。全体的に少し暗めなので明るくしていきます。編集中は常に自動保存がかかっているので、わざわざ保存をする手間がありません。1つ前に戻りたい場合は上部にある↩︎ボタンを押せばOKです。
「露光量+0.62」「コントラスト+29」「ハイライト+15」「シャドウ±0」「白レベル±0」「黒レベル±0」
- STEP3カラーの調整
 次にカラーの調整をしていきます。
次にカラーの調整をしていきます。「色温度6782K」「色かぶり補正+10」「自然な彩度+49」「彩度+31」
 同じくカラーにある混合をタップし、くすんだ空の色と、赤みが少し強くなりすぎている緑を調整していきます。
同じくカラーにある混合をタップし、くすんだ空の色と、赤みが少し強くなりすぎている緑を調整していきます。7色あるカラーのうち水色を「色相-19」「彩度+36」「輝度+6」
 次に空の色をもう少し鮮やかにしていきます。
次に空の色をもう少し鮮やかにしていきます。青色を「色相-11」「彩度+5」「輝度-33」良い感じに空の青さが増しました!
- STEP4効果の調整
 カラーの次は効果を調整していきます。
カラーの次は効果を調整していきます。
「明瞭度+20」「かすみの除去+13」他は未設定
- STEP5ディティールの調整
 最後にディティールを調整していきます。
最後にディティールを調整していきます。
「シャープ50」「半径1.4」「ディティール25」「マスク0」「ノイズ軽減10」「ディティール50」「コントラスト0」「偽色の軽減25」「ディティール50」「滑らかさ50」
- STEP6鮮やかな紅葉写真の完成
 レタッチ前とだいぶ印象が変わったんじゃないでしょうか?
レタッチ前とだいぶ印象が変わったんじゃないでしょうか?
全体的に明るくなり、紅葉も鮮やかになったと思います。
所要時間は3分ほど、慣れればすぐできますよ!
まとめ:Adobe Lightroom CC mobileを使ってワンランク上の写真を作ろう
今回はLightroomCCモバイルの使い方を、チュートリアル形式でご紹介させていただきました。
慣れれば誰でも簡単にプロ並みの写真が作れるのでほんとオススメのアプリです!
他にも便利なカメラ機能もあるので、ぜひ使ってみてくださいね。
無料アプリにも関わらず簡単にここまでの写真が編集できてしまうなんてAdobe恐るべし…。
さらに一歩上の写真を撮るならセルカレンズがおすすめ!